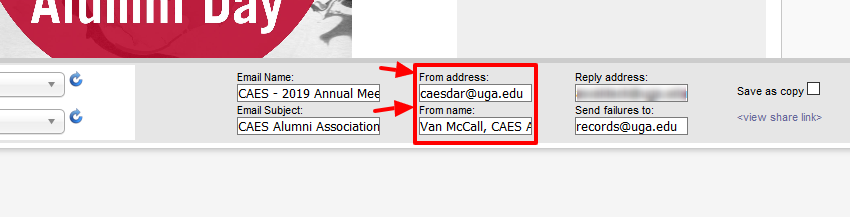Sender, Send Name, Send Hour on Email Statistics Page

By using the email statistics link in the marketing and communications functional area, you can get a list of email correspondences sent out through GAIL. You can also click into the name of your, or any, email and get more stats for that particular email, like open rates, donation and event registration dollars generated, and opt-outs.
Well now, the email statistics page listing all emails has been updated to show you a few new columns. There is a new sender column, sender name column, and send hour column that can be added. Test them out, add them the next time you’re checking out some email stats and see if they’re useful for your workflow!
How can I add new columns to my Email Statistics page?
Once the page loads the table of emails, click columns next to the email search box. You can add or remove any column you wish to the table by checking or unchecking the name of the column from the list that pops up including these new column options!
Pro-tip: Though it may not be particularly useful to you, keep the email ID column checked. If you remove it, you won’t be able to click into the reports for any emails listed until you re-check this column.
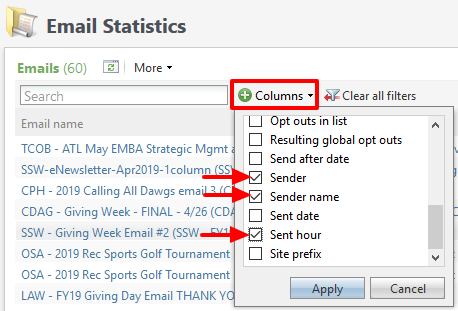
What do these columns show me?
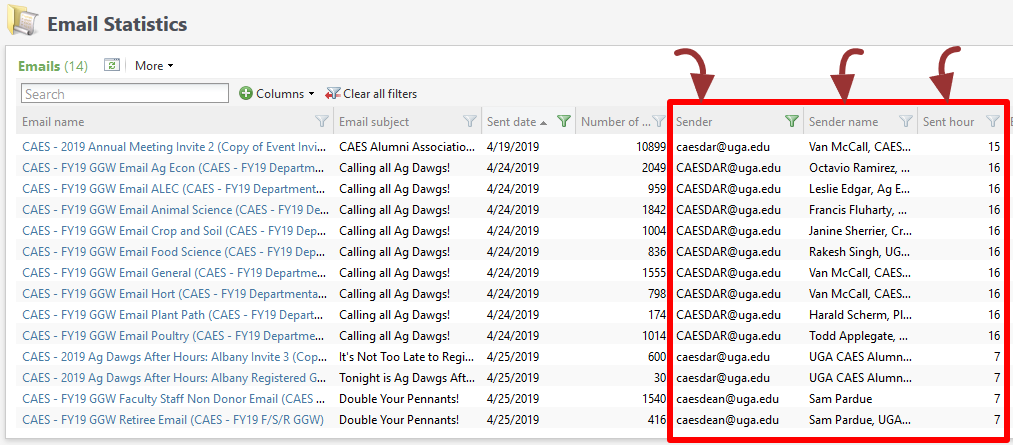
Great question! Let’s breakdown what each of these columns is showing you:
- Sender
- This corresponds to whatever you put in the the from name field in BEE. A lot of time this is not the person that created the email or sent the email but rather a department name or recognizable person from the department (like a Dean).
- Sender name
- This corresponds to whatever you put in the from address field in BEE. Again, this is typically not the email address of the person who made or sent the email (although it can be) but rather your department’s “official” UGA email account, like alumni@uga.edu or terry@uga.edu.
- Sent hour
- This shows the hour in the day the email was sent from our GAIL servers. For example, if you see a “7” it means that particular email was sent out between 7:00am and 7:59am. Similarly, if you see “16” that message went out between 4 and 5 in the afternoon.
- Sender